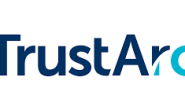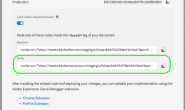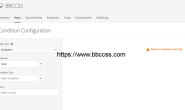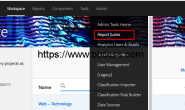The Core extension is the default extension released with Launch, This topic describes the event types available in the Core extension. Core extension has a total of 7 categories and 32 event types. Let me explain how to use them one by one.
Browser
Browser has two, including Tab Blur and Tab Focus.
Tab Blur
Form
There are 4 forms in total, namely Blur, Focus, Change and Submit.
It should be noted that this is a form, the code structure must have <form> … </ form>, and generally there will be a unique class or id at the from level, and there will be a button to confirm the submission, that is, a button is type = submit form.
The most basic format is:
<form id=”form”>
<input type=”text” placeholder=”text input” />
<input type=”password” placeholder=”password” />
<input type=”submit” value=”Submit” />
</form>
Blur
Focus
Change
https://www.bbccss.com/youtube-test
Example:Form Change: Modify content
Submit
Keyboard
Keyboard is to monitor some actions on the keyboard, only one is key press.
Key Press
Media
Media is tracking HTML5 video, Note that non-youtube video tracking, such as playing, pausing, playing time, etc. There are a total of seven.
After I add an html5 video to my blog, I am doing some tracking configuration demos.
Media Ended
Media Loaded Data
Media Pause
Media Play
Media Stalled
Media Time Played
Media Volume Changed
Mobile
There are only two mobile tracking pages on the mobile phone, Orientation Change and Zoom Change.
Zoom Change
Mouse
Mouse operation, click and hover.
Click
Hover
Mousedown
The mousedown event is sent to an element when the mouse pointer is over the element, and the mouse button is pressed.
This is similar to click, but there are some differences. Click includes mouse click and keyboard click, while mousedown is just mouse click.
Other
Custom Code
trigger() whenever you would like the rule to fire.
Custom Event
var addToCart = new CustomEvent('addToCart', 'detail': {'product_id': data.product.sku, 'quantity': data.product.quantity, 'price': data.product.price.fullPrice});
document.getElementById('minicart').dispatchEvent(addToCart);
The advantages are similar to the data layer of Google Tag Manager. It triggers at a specific location, and then assembles and sends out data, and then uses data layer variables and custom events to accept them in GTM. The custom event here is the GTM custom event.
Data Element Changed
Direct Call
Direct call rule _satellite.track function from page script like:
_satellite.track(‘directtest’, {name: ‘contact Form’, Description:’Testing Parameter’} );
Although the Direct Call setting has only one identifier, it can pass information through the object.
Element Exists
Enters Viewport
History Change
Time Spent on Page
Page load
The page opening process is: the user clicks——DOM Ready——Library Loaded (Page Top)——Page Bottom——Window Loaded,This is its sequence. Page load is mainly suitable for tracking Page Views.
DOM Ready
Library Loaded (Page Top)
Page Bottom