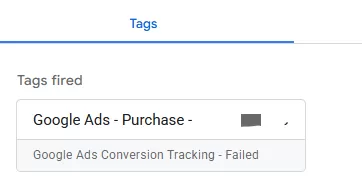Update time: August 16, 2023
There are two ways to deploy third-party code. One is to use built-in templates, and the other is to use Custom HTML.
The following is an example of deploying Adroll remarketing code.
First, log in to Adroll to get the tracking code:
It should be noted that there are two IDs in the tracking code, one is the advertisement ID and the other is the pixel ID. These two IDs need to be paid attention when deploying with the built-in template. Don’t be confused.
Built-in Template
In the GTM, click 「Tags」—— 「New」—— 「choose a tag type to begin set-up」——「AdRoll Smart Pixel」, then fill in the advertising ID and pixel ID, the trigger selects All Pages, the specific configuration is as show:
Custom HTML
In the GTM, click 「Tags」—— 「New」—— 「choose a tag type to begin set-up」——「Custom HTML」, then copy and paste the AdRoll code into the Tags, and the Trigger select All Pages, the specific configuration as shown :
The two configurations have the same effect. To make the AdRoll remarketing code take effect, you also need to click 「Submit」 in the upper right corner to post the code to the online environment.